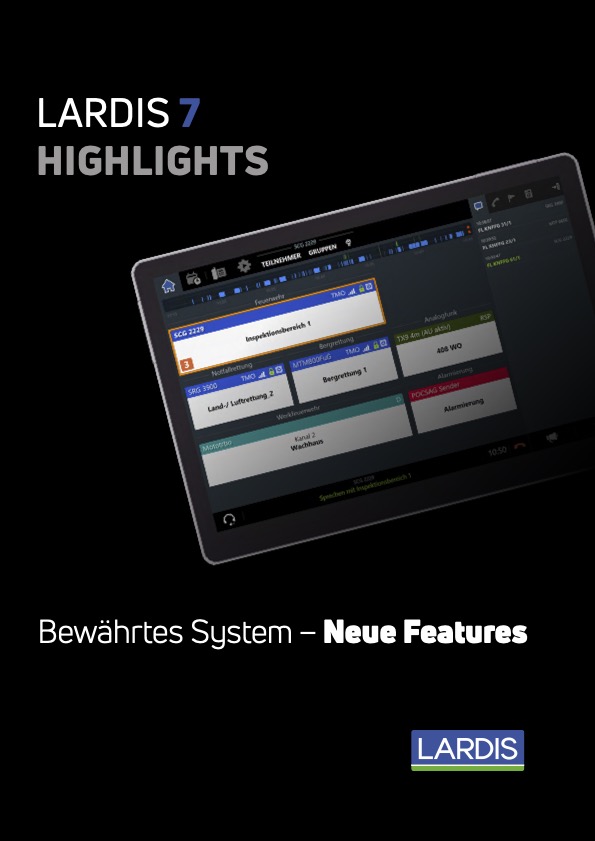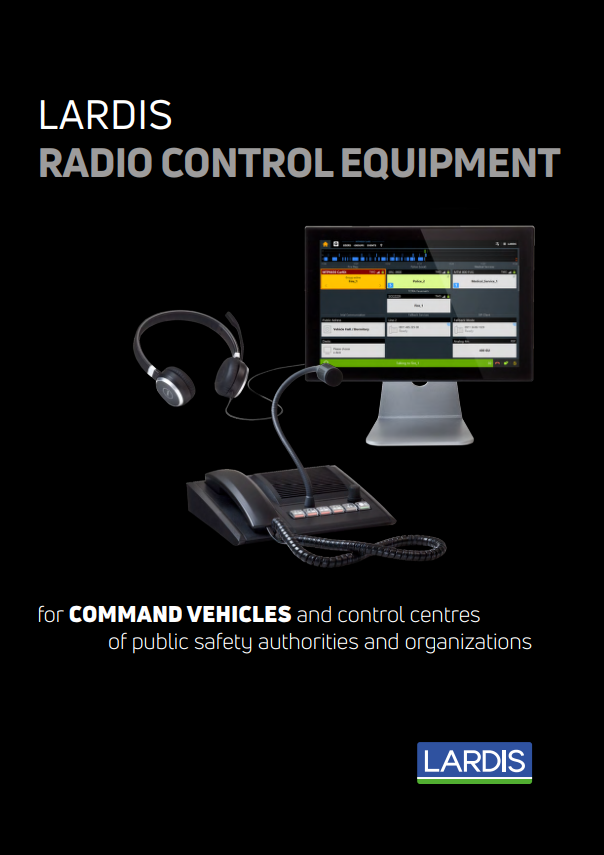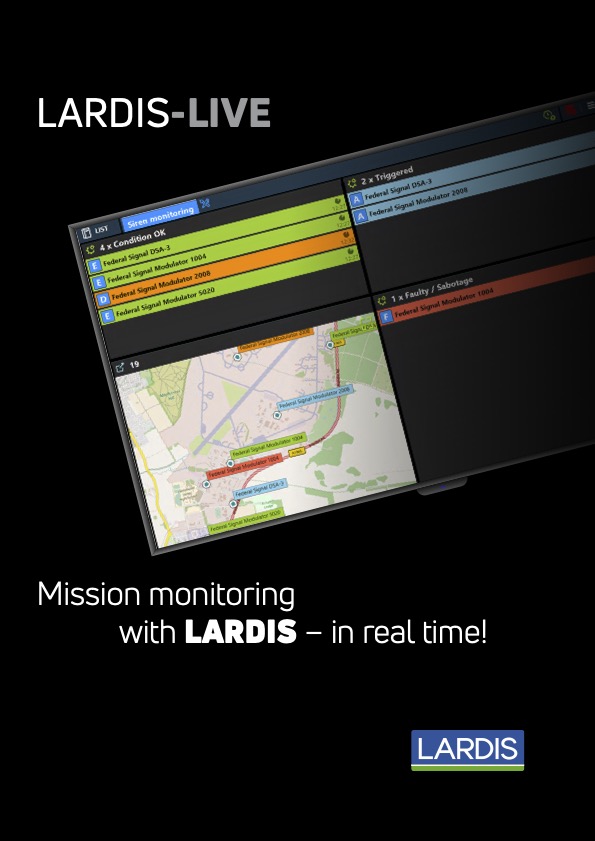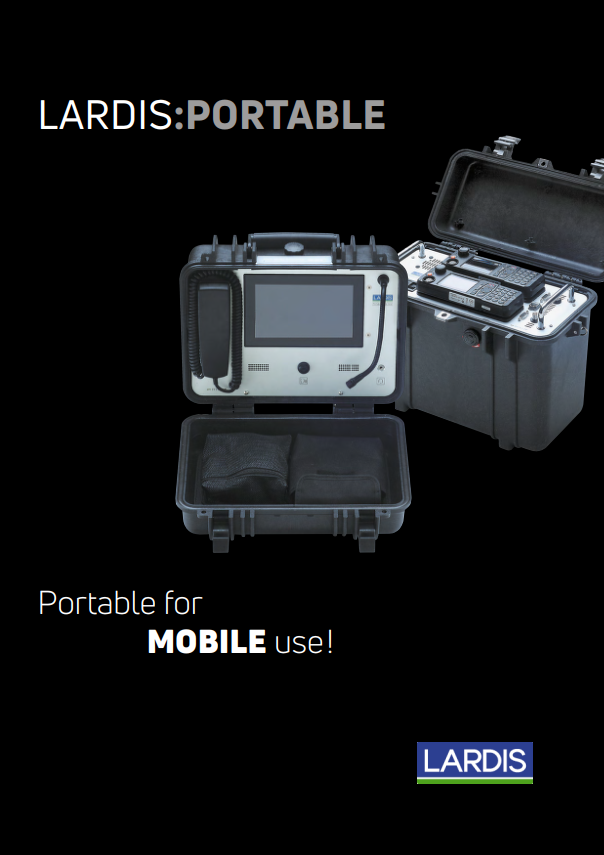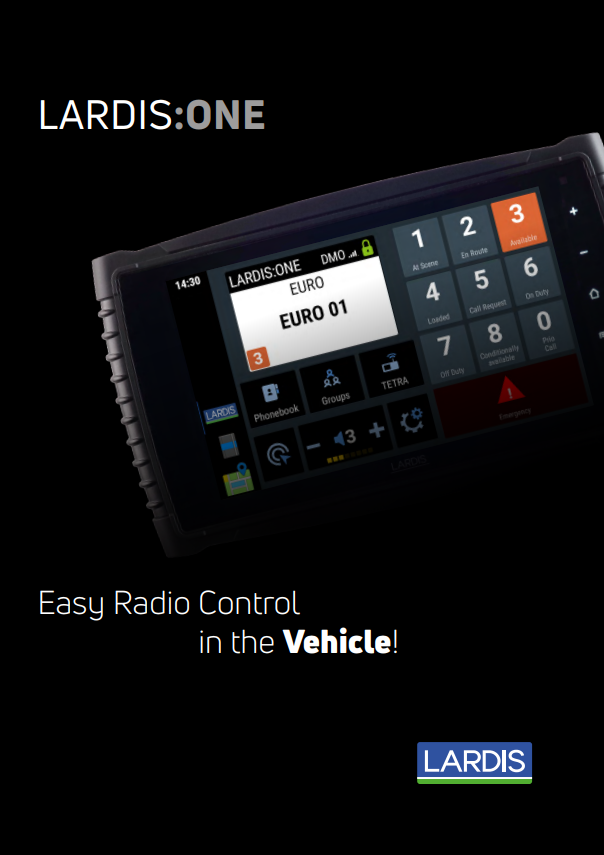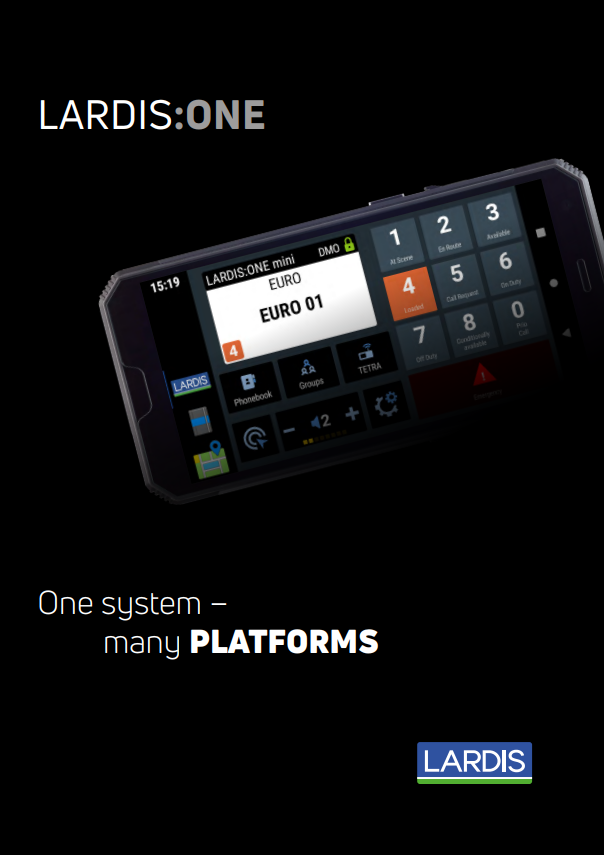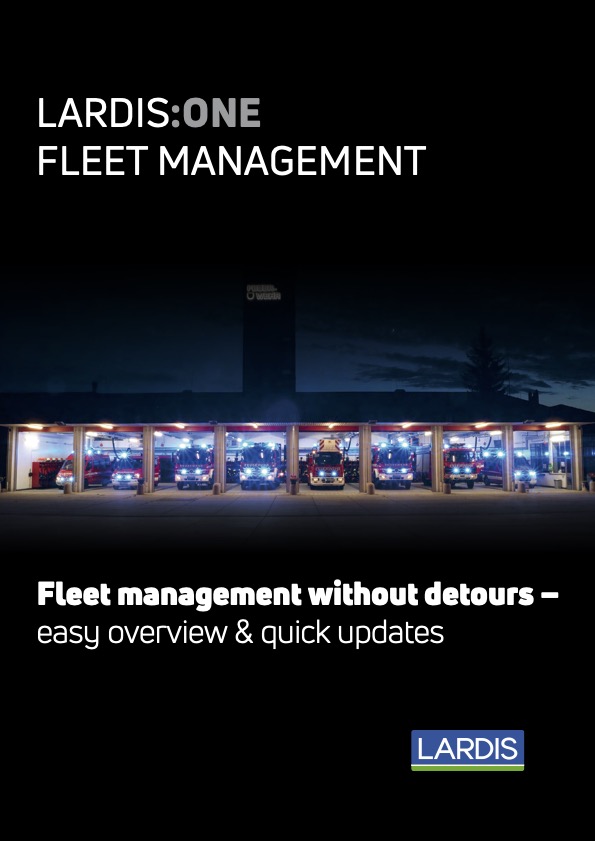Technical support for our
LARDIS hardware and software
LARDIS was developed as an extremely stable system for the highest requirements. However, should there be any problems, our experts will be there for you and provide quick and comprehensive support.
LARDIS-Portal
Password-protected area for downloading firmware and software as well as device maintenance.
Request access for tech download
Your message: Please activate the password-protected login area 'Tech-Download' for me. Please send my access data to my e-mail address above. I would also like ...
Information material downloads
LARDIS
LARDIS:ONE / PILOT
Further information on our LARDIS:ONE platforms and their possible applications can be found on the product website.